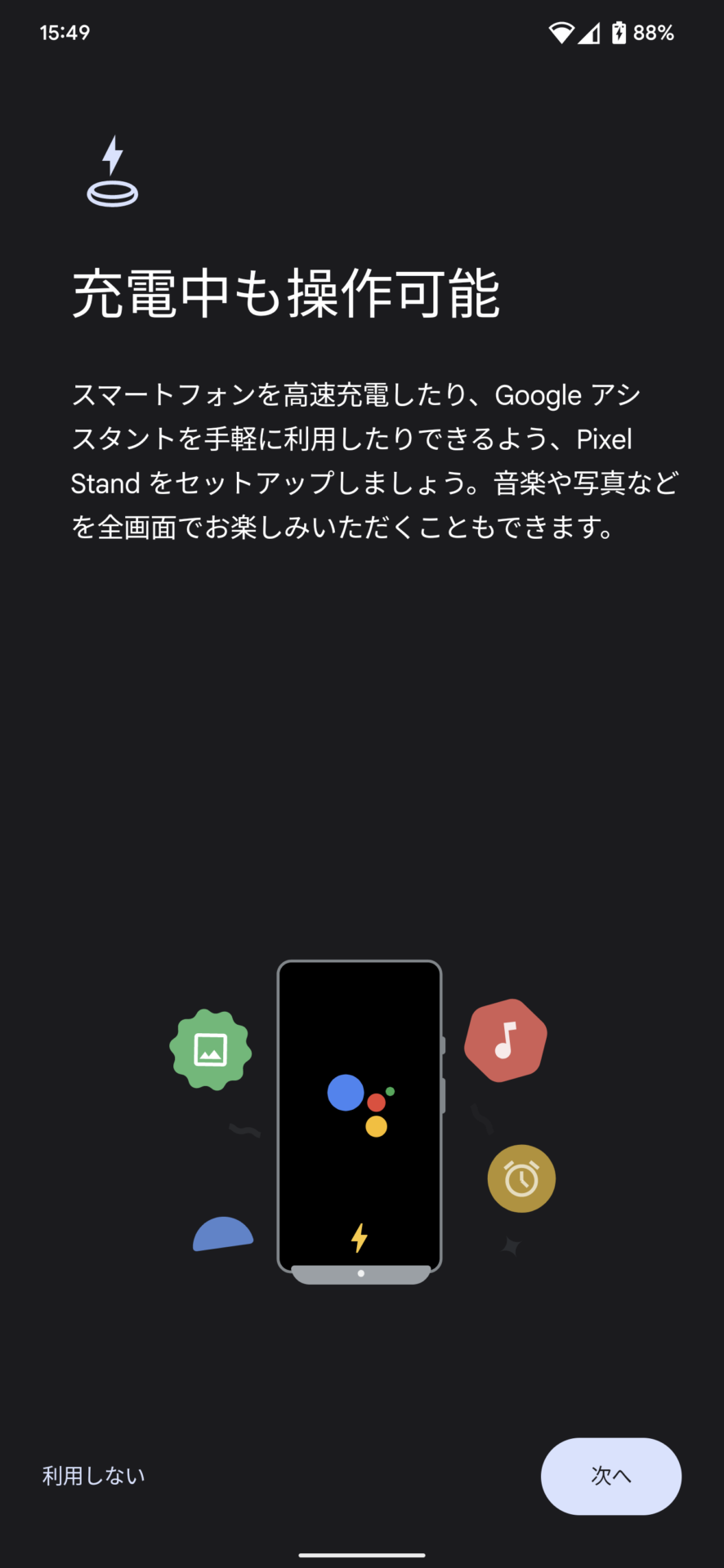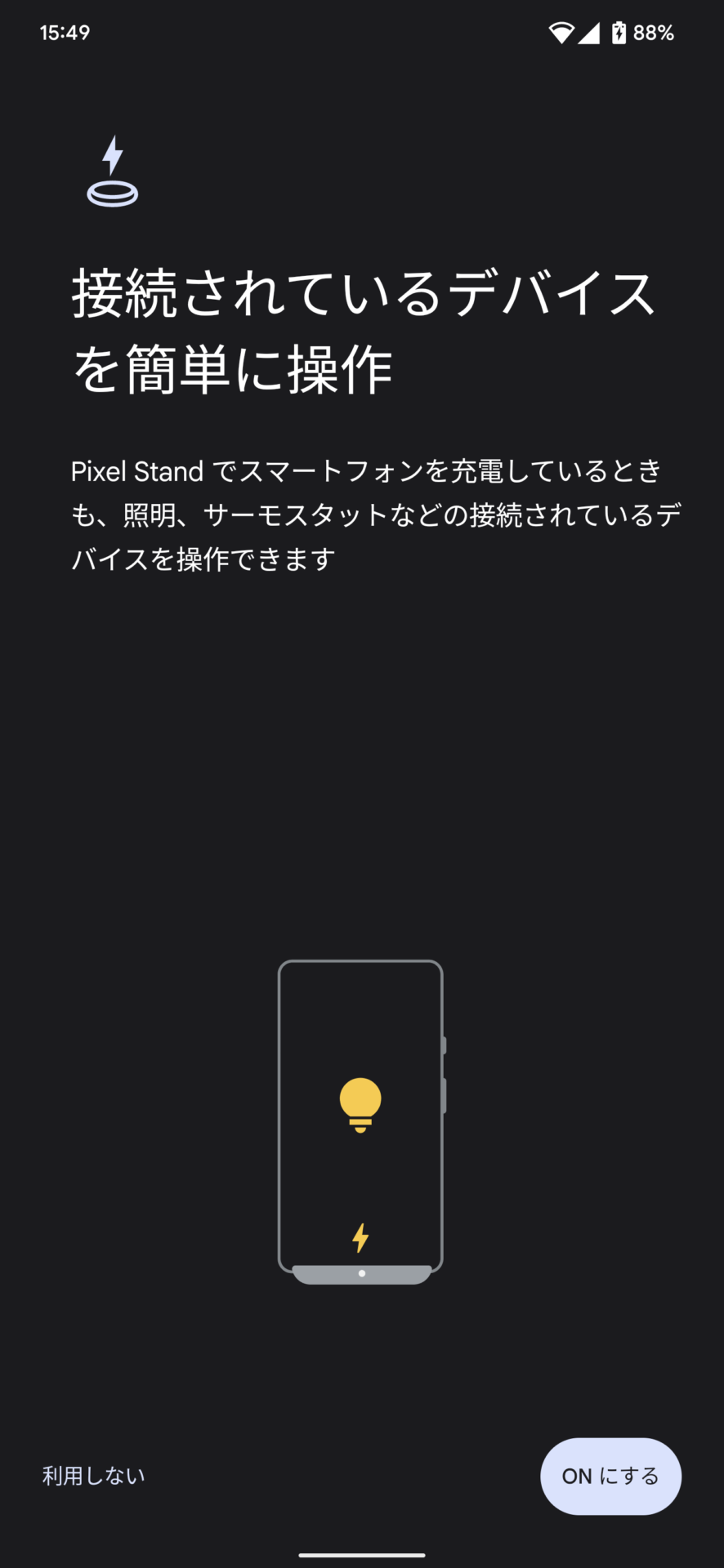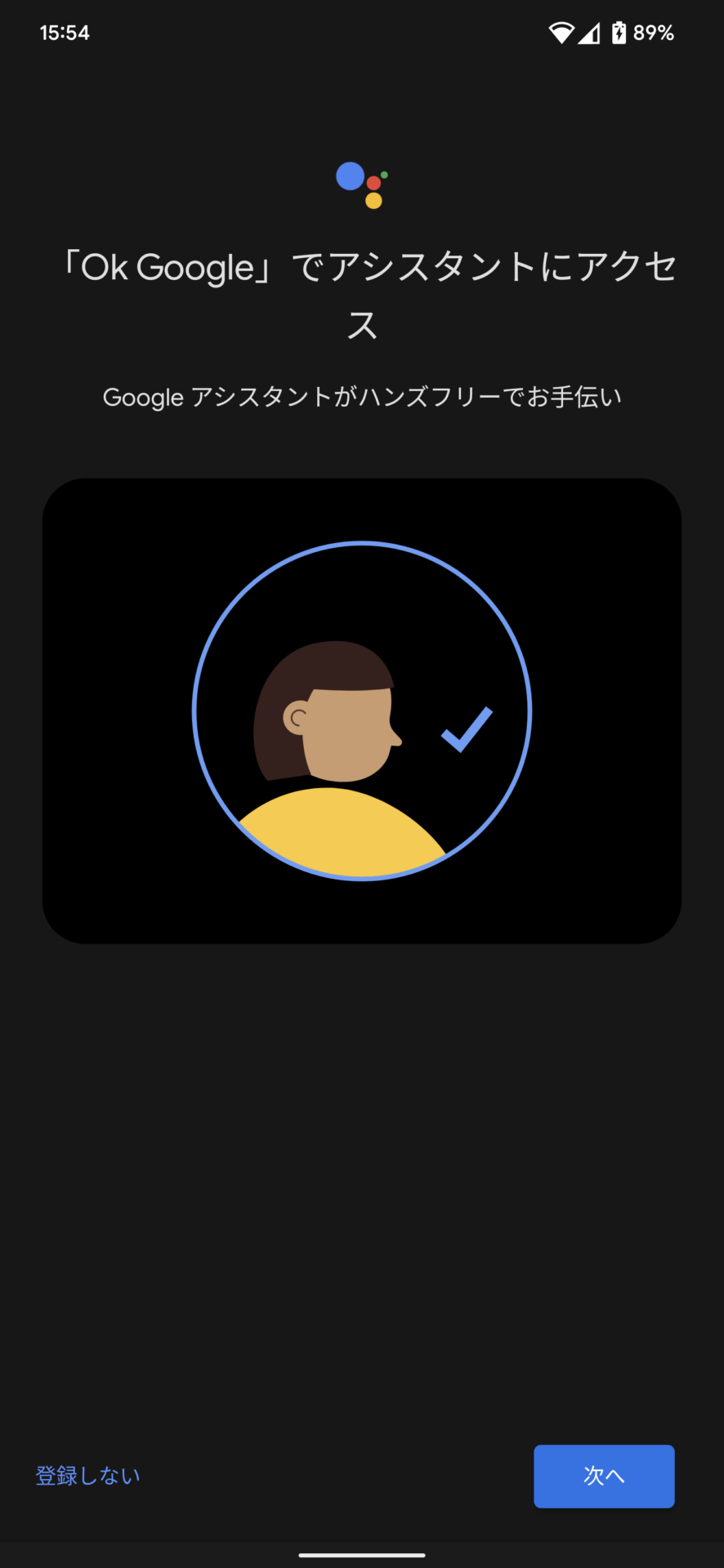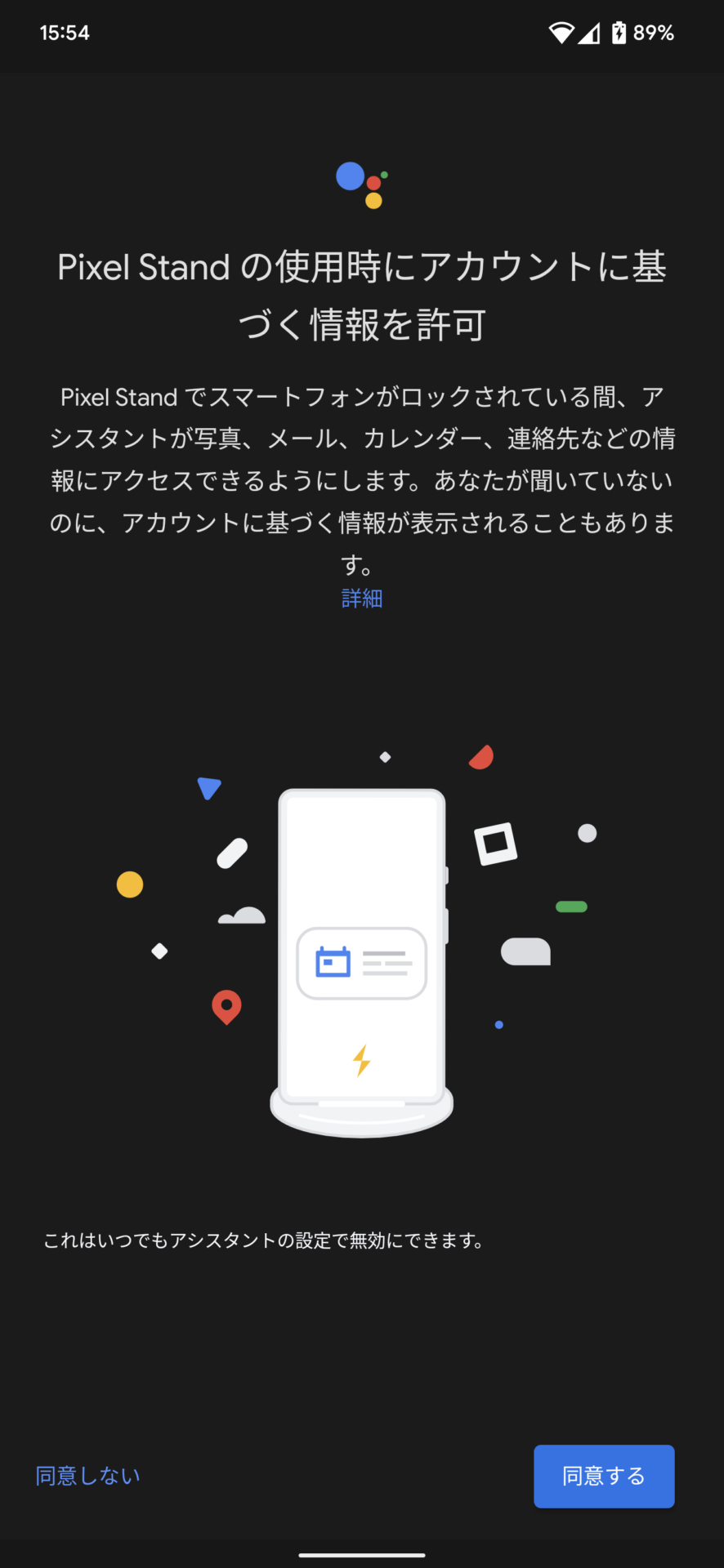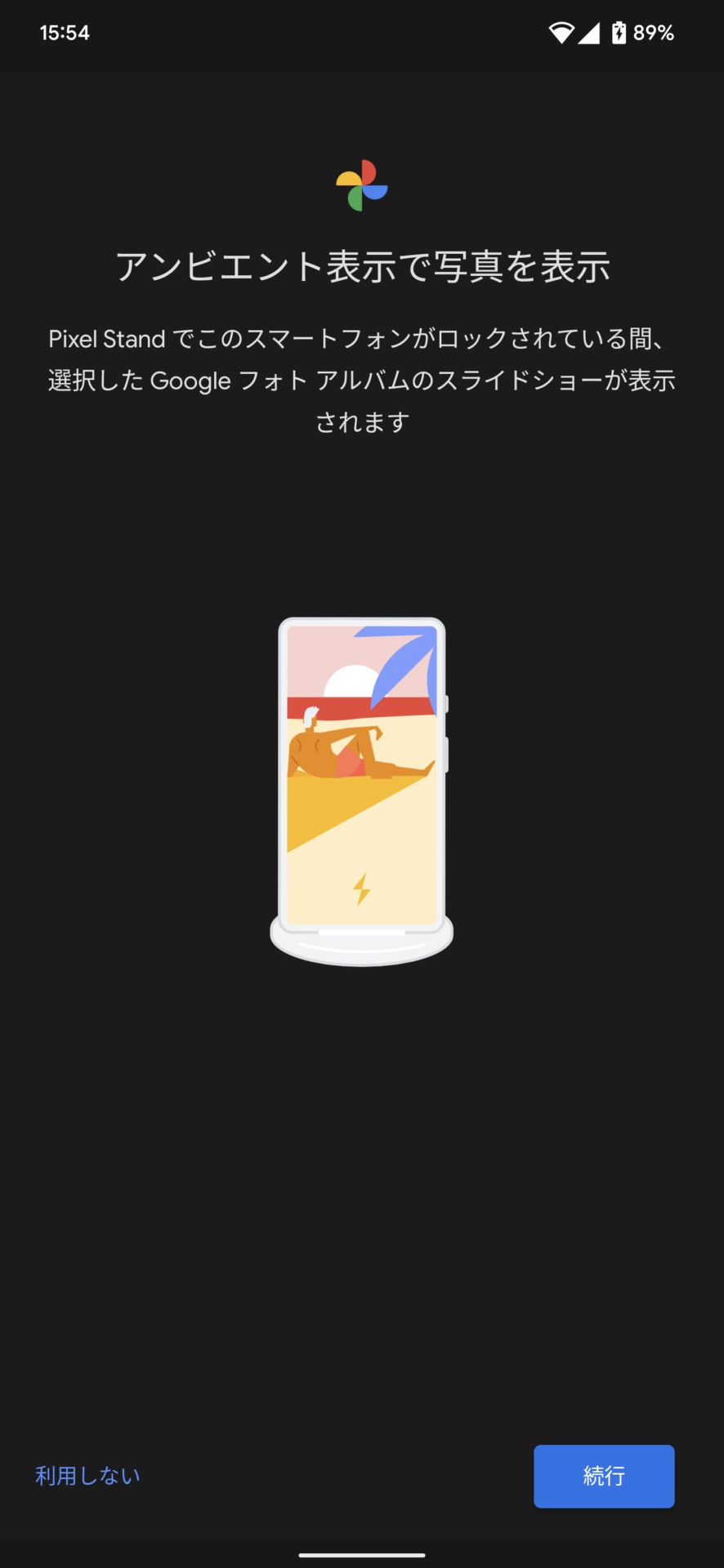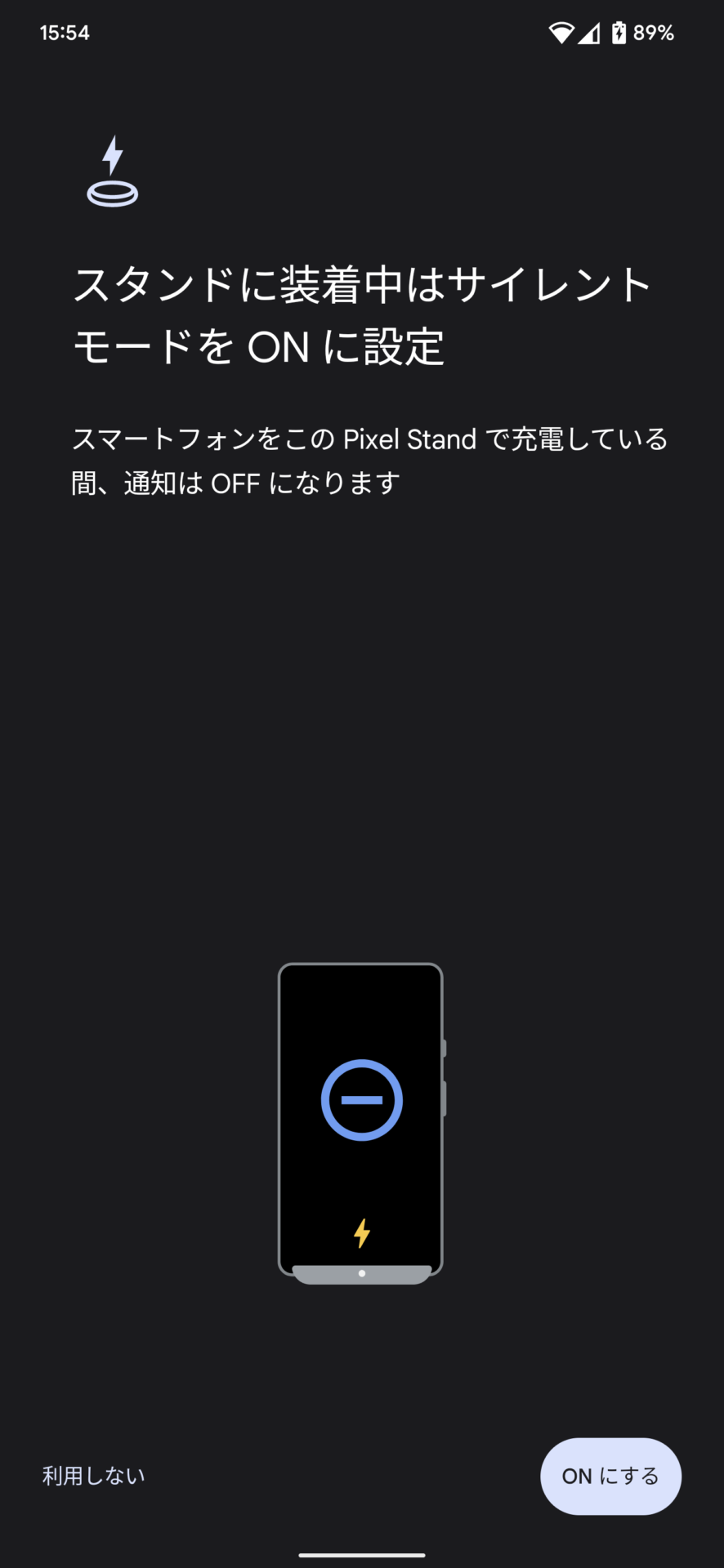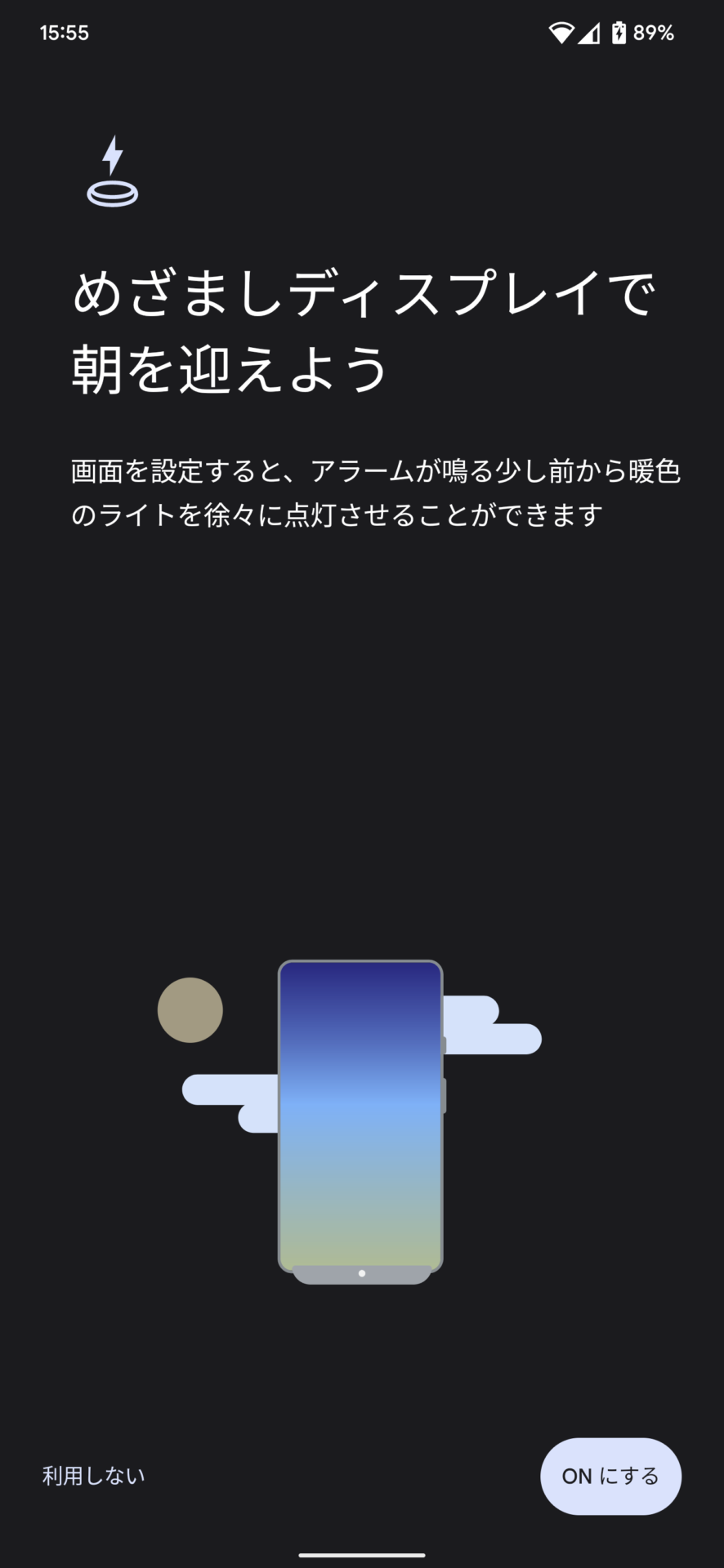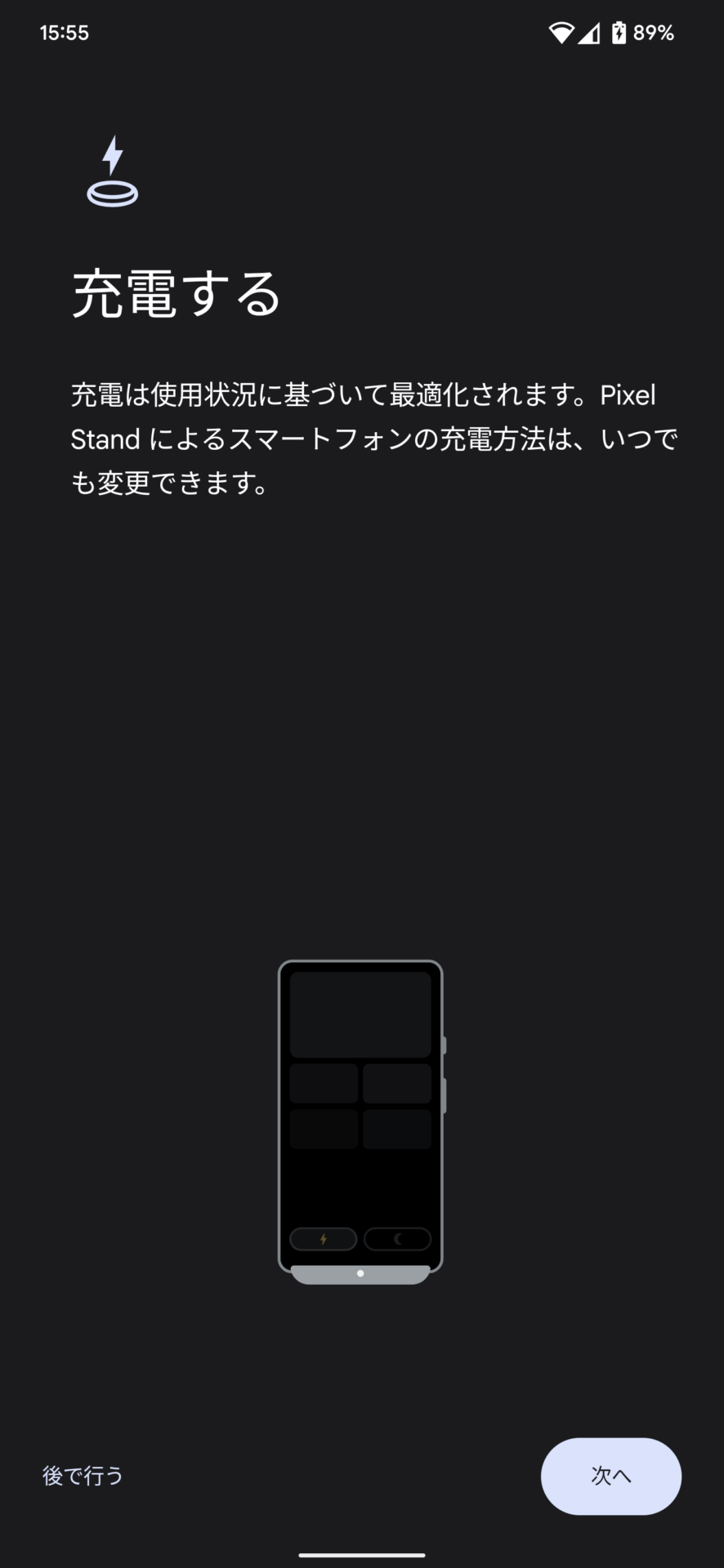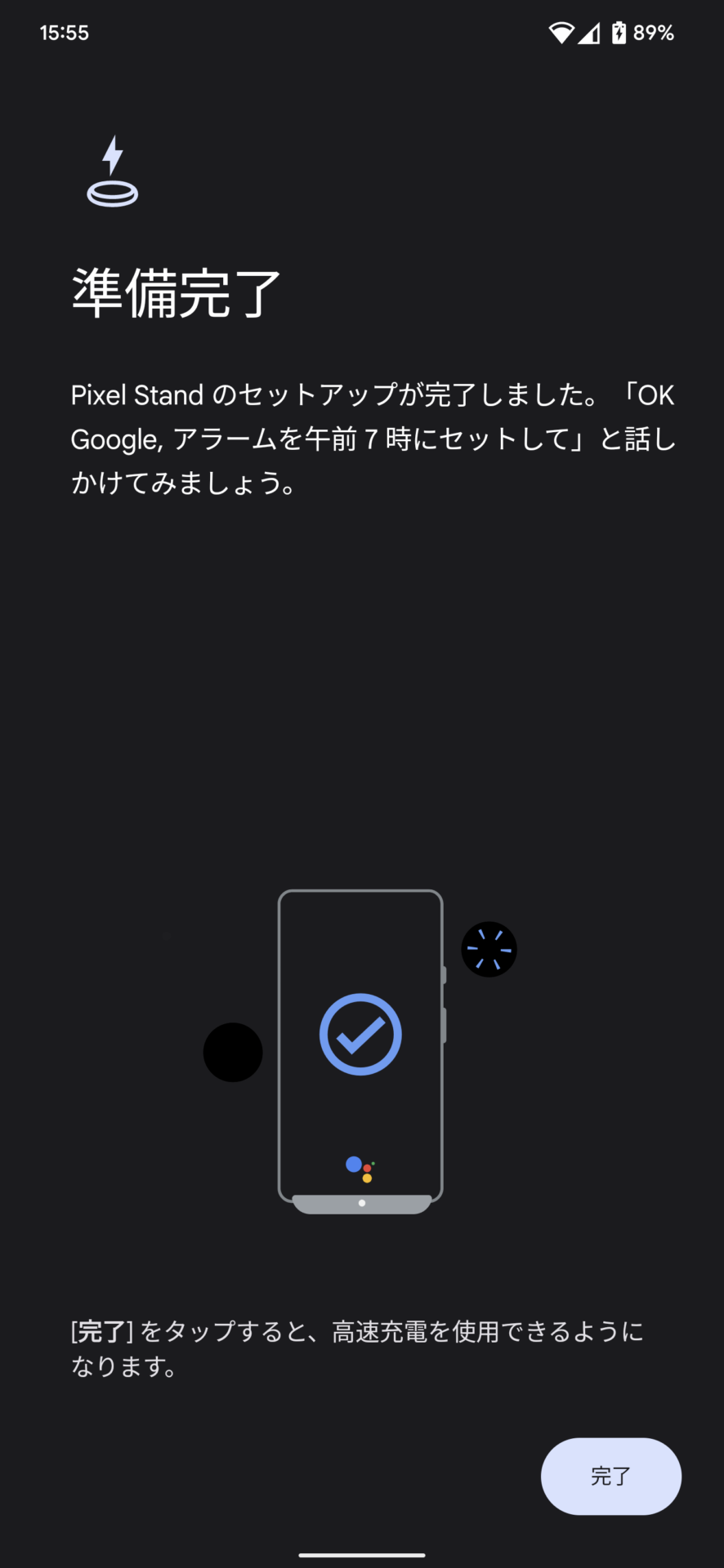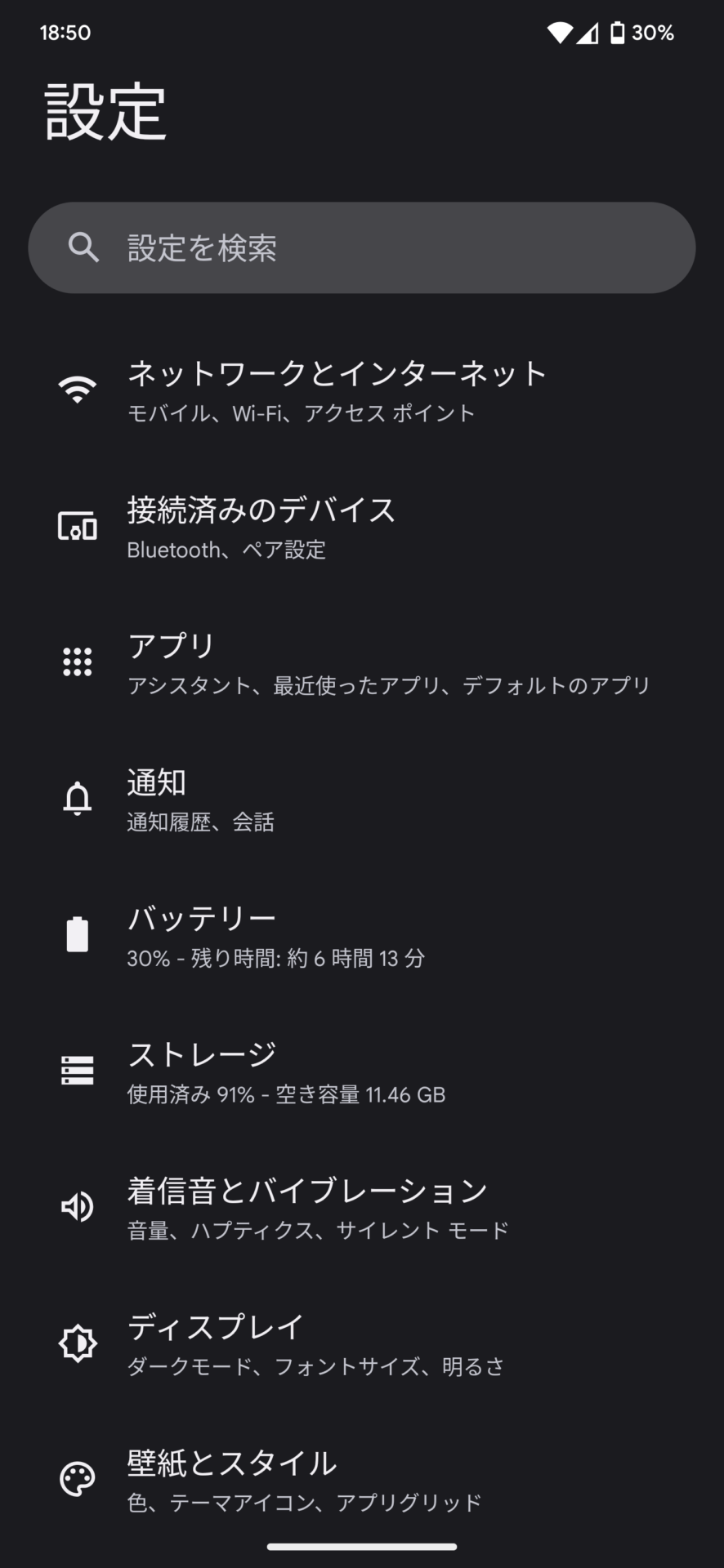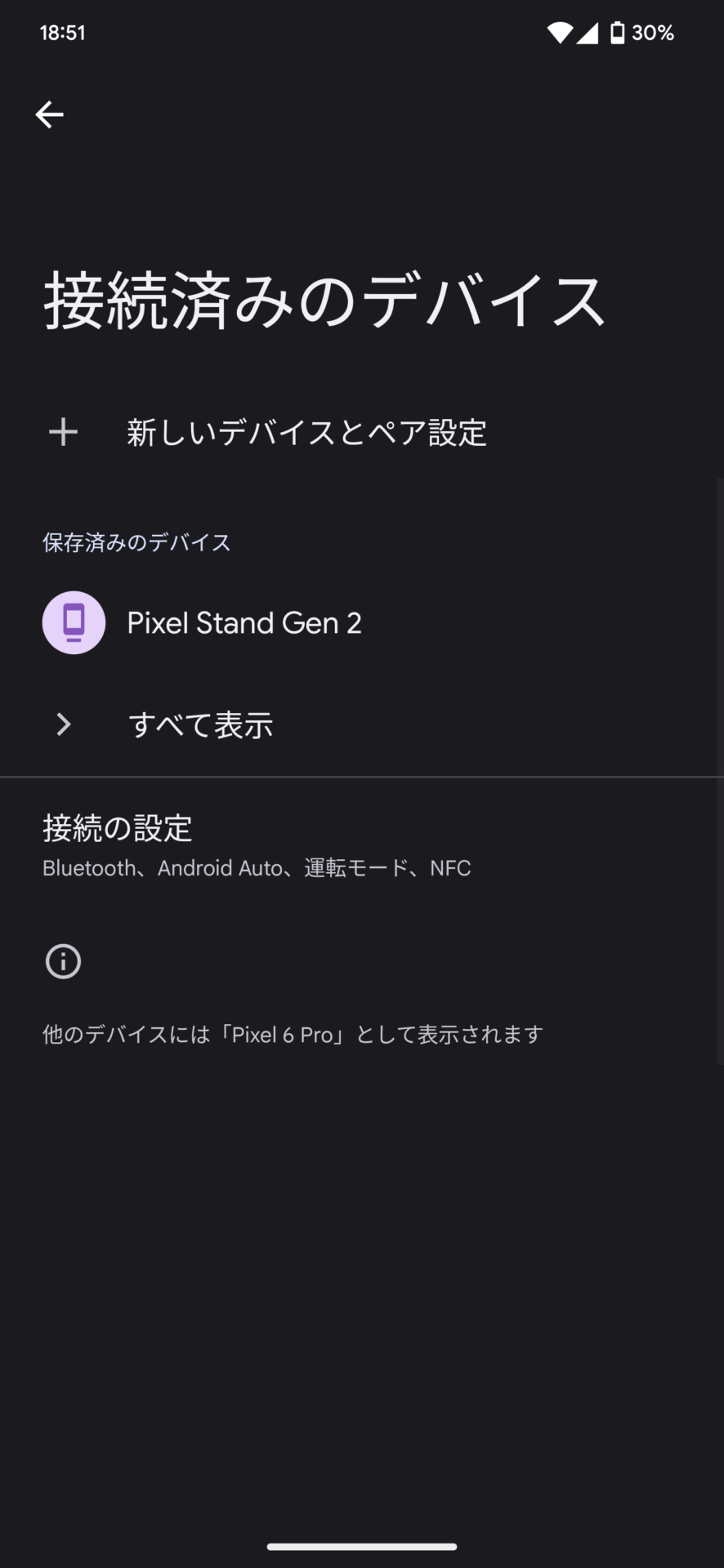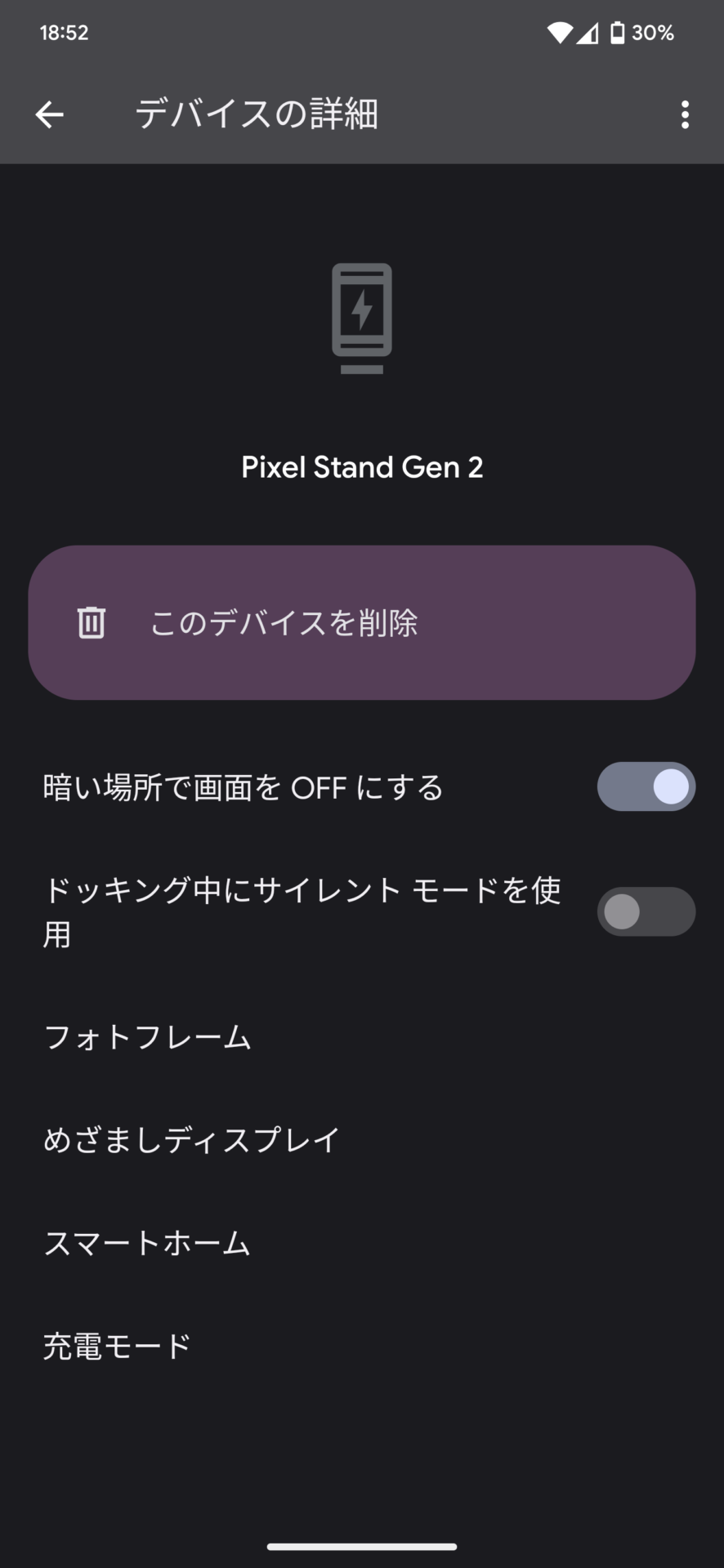GooglePixelStand(第2世代) |最高速のワイヤレス充電

こんにちは。黒音( @kuronepc )です。
今回は『 GooglePixel をさらに便利に使用したい 』と思っている方へ向けた、GooglePixelStand(第2世代) の魅力と注意点をレビューしていきます。
私は、GooglePixelStand(第2世代)を2021年12月に購入し、現在(2023年3月時点)も毎日のように愛用しています。
- 最大23Wの最高速ワイヤレス充電
- 冷却ファン搭載
- 安定した充電器本体
- PixelStandGen2との連動で、6つの機能拡張
- 最大速度で充電できる端末は限られる
- 『最高速度』での充電時、ファンの音が大きい
- 端末のサイズによって、Qi部が非接触になり充電できない
- 価格は9,570円で高価
GooglePixelStand(第2世代)の機能・注意点

充電できる製品と充電速度
| デバイス | 充電速度 |
|---|---|
| GooglePixel6Pro / GooglePixel7Pro | 最大23W |
| GooglePixel6 / GooglePixel7 | 最大21W |
| GooglePixel7a | 最大18W |
| GooglePixel3/3XL/4/4XL/5 | 最大10W |
| その他のQi対応デバイス | 最大15W |
GooglePixelStand(第2世代)の最大の魅力は、ハイエンドモデルのGooglePixelを最大23Wで急速充電ができるところです。
2021年12月に発売以来、2022年9月現在も、最高速度のワイヤレス充電となっています。
充電モードは『最適化』『最大』『静音』の3種類から設定できます。
充電においての注意点
1. 通常のQi対応デバイスは最大15W充電
2. 最高速度で充電するにはアプリの設定が必要
※アプリの設定方法はこちらを参照
冷却ファン搭載
ストリーミング中やビデオ通話、ゲームを行っている時も、冷却ファンによってデバイスが熱くなることを防ぎます。
充電モードを『静音』に抑えると、ファンの音を気にせず充電可能です。
(ただし、私の体感では『最適化』状態でもファンの音は特に気になりません)
冷却ファンの注意点
充電モードを『最大』に設定している場合、ファンの音が大きいため、設置場所を選びます。
おすすめの設定環境
環境別に、おすすめの充電モードを紹介します。
※個人的な主観になるので、参考程度にして頂けたらと思います。
| 環境 | 充電モード |
|---|---|
| 寝室 | 静音 |
| リビングやデスク周り | 最適化 |
| オフィスなど騒音がある環境 | 最大 |
安定する充電器本体
GooglePixelStand(第2世代)本体の重量は約264g。底面も含め、全面が滑りにくい素材になっています。
私の場合、スマートフォンを置いたときの角度・使い心地が良いので、充電が100%状態でも設置したままスタンドとして使用することも多いです。
充電時の注意点
スマートフォンを横置きにすると充電することができない

高さ約7cm ~ 8cmの位置にQiポートがないデバイスを充電することができない
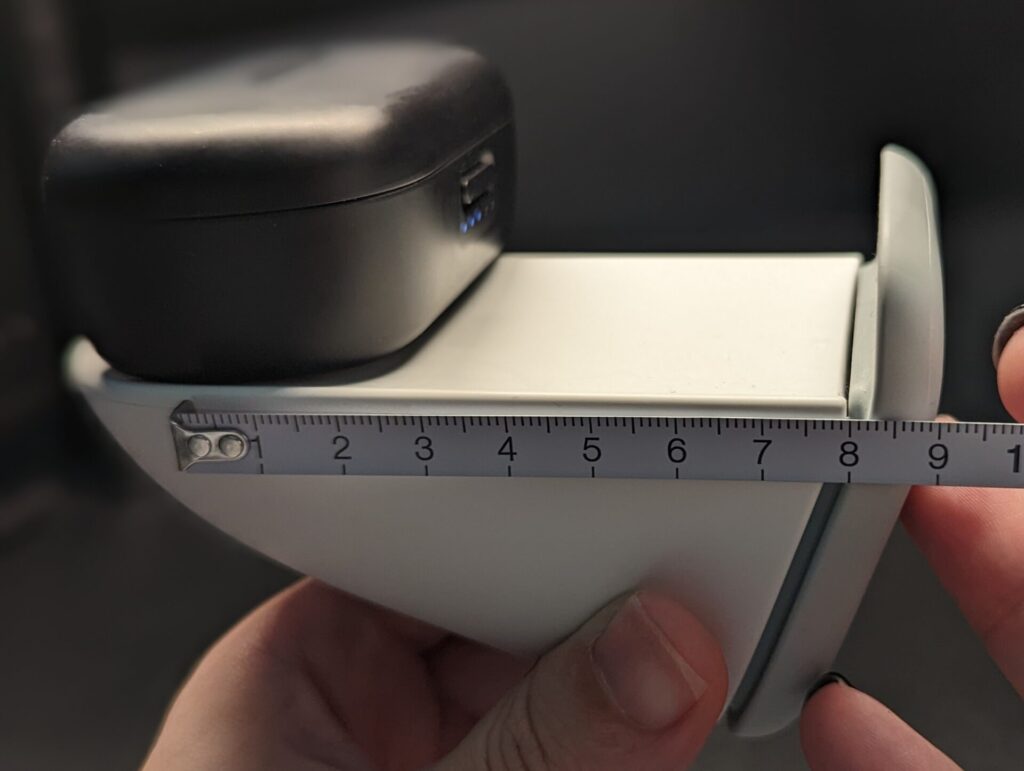
Qiポートは充電スタンドの中央より少し上にあります。
Qi対応していても、写真のように小さなデバイスを充電する用途は向いていません。
PixelStandGen2と連動してできる、6つの機能
PixelStandGen2と連動すると、6つの機能が拡張されます。
ここでは、
- 6つの各機能について
- 連動前の状態からの設定方法
- 連動後の状態からの再設定方法
を紹介します。
6つの各機能について
暗い場所で画面をOFFにする
有効:スマートフォンがロックされている間、画面に何も表示されなくなります
無効:スマートフォンがロックされている間、日時などが表示されます
サイレントモードを使用(ドッキング中(※1))
有効:使用時、サイレント状態(通知もOFFの状態)になります
無効:使用時、音が出ます
※1 ドッキング中とは、スマートフォンと充電器が接続された状態のことになります
フォトフレーム
Googleフォトで作成したアルバムを、スマートフォンがロックされている間自動再生します
めざましディスプレイ
アラームが鳴る15分前から、画面を徐々に明るくします
スマートホーム(GoogleNest)
GoogleHomeアプリに追加されたスマートホームデバイスを操作することが可能になります
充電モード
3種類(『最適化』『最大』『静音』)の充電モードから、充電方法を選択することができます
連動前の状態から設定
- タップして設定方法を開く
-
GooglePixelStand(第2世代)に、GooglePixelを設置
 『充電中も操作可能』画面
『充電中も操作可能』画面『次へ』をタップ
 『接続されているデバイスを簡単に操作』画面
『接続されているデバイスを簡単に操作』画面- スマートホーム(GoogleNest)と連携済み かつ、利用する場合
- 『ONにする』をタップ
- スマートホーム(GoogleNest)を連携していない または、利用しない場合
- 『利用しない』をタップ
 『「OkGoogle」でアシスタントにアクセス』画面
『「OkGoogle」でアシスタントにアクセス』画面ハンズフリーを利用する場合
- 『次へ』をタップ
- VoiceMatchへの同意の注意事項を読み、『同意する』をタップ
- 「OkGoogle~」の発声指示に従う
- 『音声録音の保持を開始する』または、『後で』を選択
ハンズフリーを利用しない場合
- 『 利用しない 』をタップ
 『PixelStandの使用時にアカウントに基づく情報を許可』画面
『PixelStandの使用時にアカウントに基づく情報を許可』画面スマートフォンがロックされている間も、アシスタント機能からアクセスできる状態にします
- 利用する場合
- 『同意する』をタップ
- 利用しない場合
- 『同意しない』をタップ
 『アンビエント表示で写真を表示』画面
『アンビエント表示で写真を表示』画面Googleフォトで作成したアルバムを、スマートフォンがロックされている間自動再生します
利用する場合
- 『続行』をタップ
- Googleフォトで作成したアルバムを選択し『完了』をタップ
※アルバムを作成していない場合、アルバム作成後『連動後の再設定』方法より設定
利用しない場合
- 『利用しない』をタップ
 『スタンドに装着中はサイレントモードをONに設定』
『スタンドに装着中はサイレントモードをONに設定』- 利用する場合
- 『ONにする』をタップ
- 利用しない場合
- 『利用しない』をタップ
 『めざましディスプレイで朝を迎えよう』画面
『めざましディスプレイで朝を迎えよう』画面アラームが鳴る前の15分間、画面を徐々に明るくします
- 利用する場合
- 『ONにする』をタップ
- 利用しない場合
- 『利用しない』をタップ
 『充電する』画面
『充電する』画面
※デフォルトの充電モードは『最適化』です- 設定する場合
- 『次へ』をタップ
- 設定しない場合
- 『後で行う』をタップ
 『準備完了』画面
『準備完了』画面『完了』をタップ

- スマートホーム(GoogleNest)と連携済み かつ、利用する場合
連動後の状態から再設定
- タップして設定方法を開く
-
『端末の設定』画面
『接続済みのデバイス』をタップ
 『接続済みのデバイス』画面
『接続済みのデバイス』画面『Pixel Stand Gen 2』をタップ
 『Pixel Stand Gen 2』画面
『Pixel Stand Gen 2』画面各種設定が行えます
- 暗い場所で画面をOFFにする
- ドッキング中にサイレントモードを使用
- フォトフレーム
- めざましディスプレイ
- スマートホーム(GoogleNest)
- 充電モード

同梱物・スペック
同梱品
- Google Pixel Stad (第2世代)
- 1.5mの USB-C – USB-C ケーブル
- 30wUSB-C電源アダプタ(PD3.0、PPS対応)
- クイックスタートガイド

サイズ
| 長さ | 82mm |
|---|---|
| 幅 | 71.6mm |
| 高さ | 113.9mm |
| 重量 | 約264g(本体のみ) |
スペック
| デバイス | 充電速度 |
|---|---|
| GooglePixel6Pro/7Pro | 最大23W |
| GooglePixel6 | 最大21W |
| GooglePixel7 | 最大20W |
| GooglePixel3/3XL/4/4XL/5 | 最大10W |
| その他のQi対応デバイス | 最大15W |
製品名のまとめ
メリットと注意点
- 最大速度で充電できる端末は限られる
- 『最高速度』での充電時、ファンの音が大きい
- 端末のサイズによって、Qi部が非接触になり充電できない
- 価格は9,570円で高価
- 最大23Wの最高速ワイヤレス充電
- 冷却ファン搭載
- 安定した充電器本体
- PixelStandGen2との連動で、6つの機能拡張
この記事では、『 GooglePixelStand(第2世代) 』をレビューしました。
GooglePixelStand(第2世代)は、GoogleStoreで購入できます。
それでは、快適デスク生活をお楽しみください!
GooglePixel6以降をお持ちの方にとって、この記事が参考になれば幸いです!